Installazione e opzioni di download
Download Debian Edu 10.1 Codename Buster
Immagini netinstall
- Immagine amd64 (64 bit) CD/USB (405 MiB): debian-edu-10.1.0-amd64-netinst.iso
- Immagine i386 (32 bit) CD/USB (451 MiB): debian-edu-10.1.0-i386-netinst.iso
In alternativa è disponibile un'immagine estesa DVD/USB (circa 5 GiB), con più software incluso (risparmio di tempo durante l'installazione).
- Immagine amd64 (64 bit) CD/USB: debian-edu-10.1.0-amd64-BD-1.iso
- Immagine i386 (32 bit) CD/USB: debian-edu-10.1.0-i386-BD-1.iso
Installare Debian Edu
Quando si fa un'installazione Debian Edu occorre scegliere poche opzioni. Sono state dedicate molte energie per nascondere la complessità di Debian durante e dopo l'installazione. Anche se, Debian Edu è una Debian, e se si vuole si può scegliere tra più di 15.000 pacchetti e un bilione di opzioni di configurazioni. Per la maggioranza degli utenti, però le opzioni di default dovrebbero andar bene.
Selezionare il tipo d'installazione
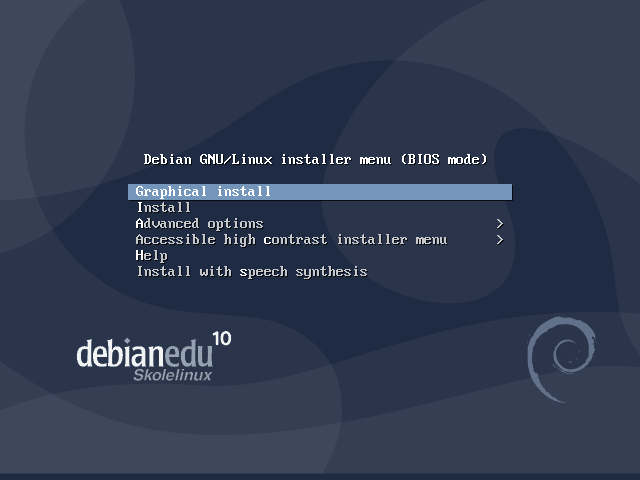
- Graphical Install: installazione grafica, si può utilizzare il mouse;
- Install: utilizza il modo testo;
- Advanced options porta a un menu con opzione più dettagliate da scegliere;
- Accessible high contrast installer menu aumenta il contrasto durante l'installazione;
- Help dà alcuni suggerimenti sull'utilizzo dell'installer.
- Install with speech synthesis attiva la sintesi vocale durante l'installazione
Per installare il desktop GNOME, LXDE, KDE Plasma, LXQt o MATE, al posto di Xfce inserire desktop=gnome, desktop=lxde, desktop=kde, desktop=lxqt o desktop=mate ai parametri del boot del kernel.
Il processo d'installazione
Ricordarsi i requisiti di sistema e assicurarsi di avere almeno due schede di rete (NIC) se si si desidera installare un server LTSP.
Scelta della lingua
- Scegliere una lingua per l'installazione e per il sistema da usare;
- scegliere un paese;
- scegliere una disposizione di tastiera (in genere quella predefinita per il proprio paese va bene).
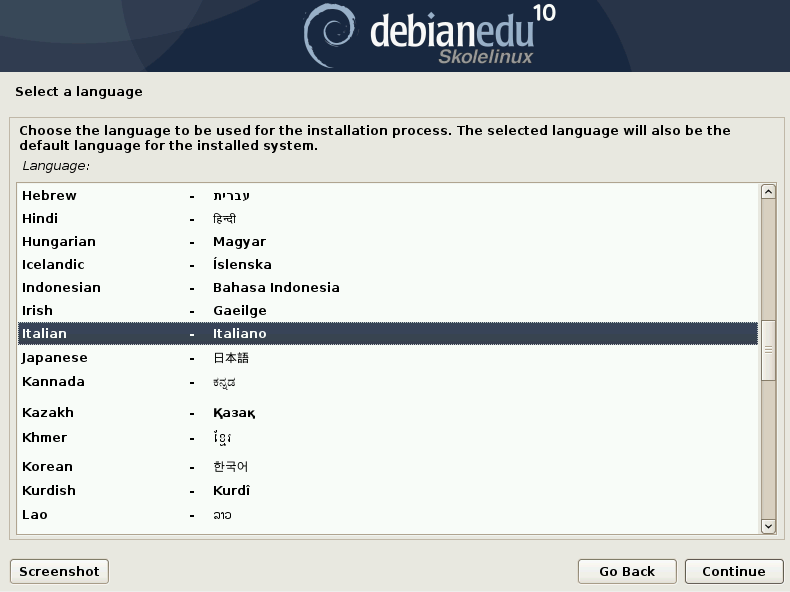
Scelta della lingua per l'installazione e per il sistema
Scelta del profilo da installare
- Server Principale: il server principale (tjener) per la scuola che mette a disposizione tutti i servizi preconfigurati out of the box;
- Workstation: Il computer si avvia dall'hard disk locale, eseguendo tutto il software installato localmente, il login dell'utente è autenticato attraverso il server principale dove sono archiviati i file e il desktop dell'utente;
- Roaming Workstation: lo stesso della workstation, ma capace di autenticare l'utente attraverso le credenziali cached, questo significa che si può usare il computer fuori dalla rete della scuola. I file degli utenti e i loro profili sono archiviati nel disco della macchina. I notebook dovrebbero selezionare questo profilo;
- Server LTSP: I server dei thin-client e delle workstation senza dischi sono chiamati server LTSP. I client che non hanno disco si avviano e eseguono il software attraverso questo server. Questo computer ha bisogno di due schede di rete, molta memoria e sarebbe ideale se ci fosse più di un processore. Scegliendo questo profilo si carica anche il profilo workstation (anche se non è selezionato), un server LTSP può sempre essere usato come una workstation;
- Standalone: un computer normale che funziona senza il server di principale (cioè non occorre essere nella rete).
- Minimo: questo profilo installerà i pacchetti di base e la macchina sarà configurata per essere integrata in una rete Debian Edu, ma senza servizi e applicazioni. E' utile come piattaforma per singoli servizi trasferiti manualmente dal server principale.
I profili Server principale, Workstation e Server LTSP sono preselezionati. Questi profili possono essere installati insieme su una macchina. Questo vuol dire che il server principale sarà anche un server LTSP e potrà essere usato come a workstation. Questa è la scelta di default che permette di installare via PXE workstation linux.
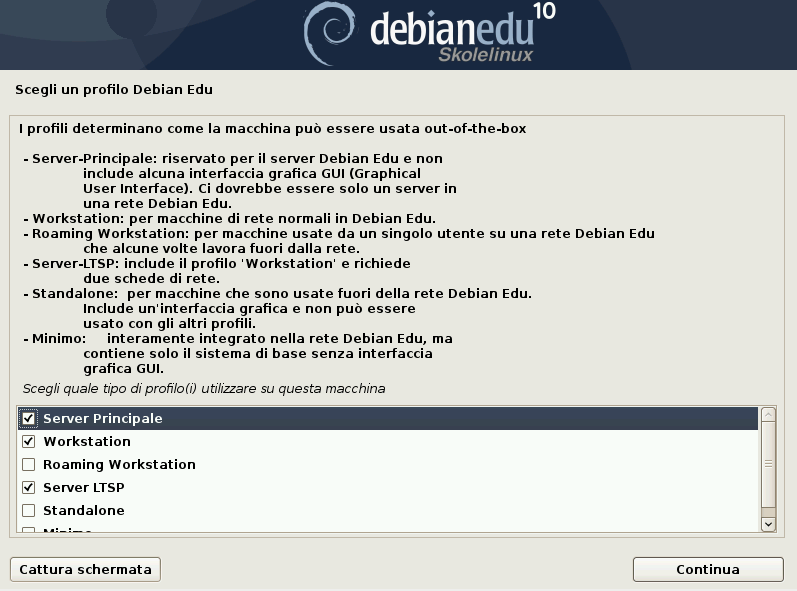
Partizione del disco fisso
Rispondere "si" o "no" per il partizionamento automatico. Occorre essere consapevoli del fatto che se si risponde "si" vengono distrutti tutti i dati sui dischi! Se si risponde "no" questo richiederà più lavoro: sarà necessario assicurarsi che le partizioni necessarie vengano create e siano grandi abbastanza.
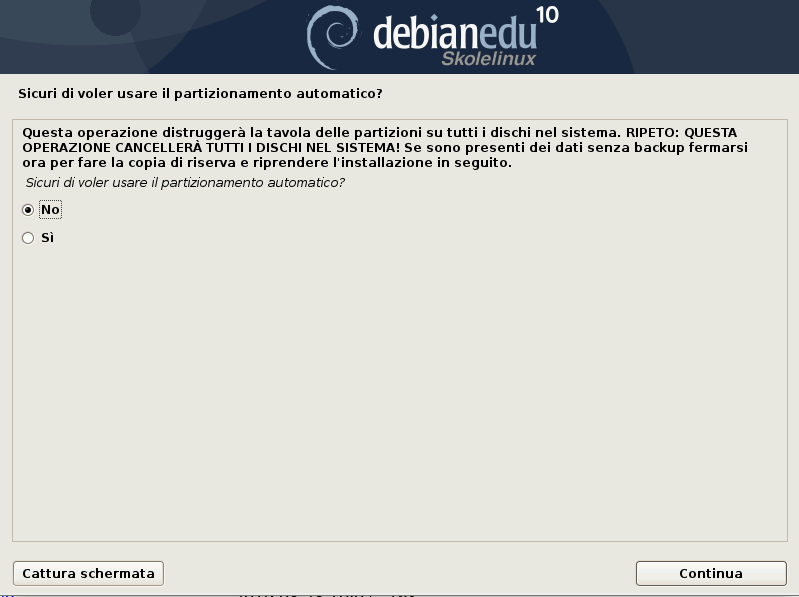
Il partizionamento automatico
Indagine sull'uso dei pacchetti
Se si sceglie "si" si mandano informazioni a http://popcon.skolelinux.org/ per sapere quali pacchetti sono più popolari e da mantenere nei rilasci futuri.
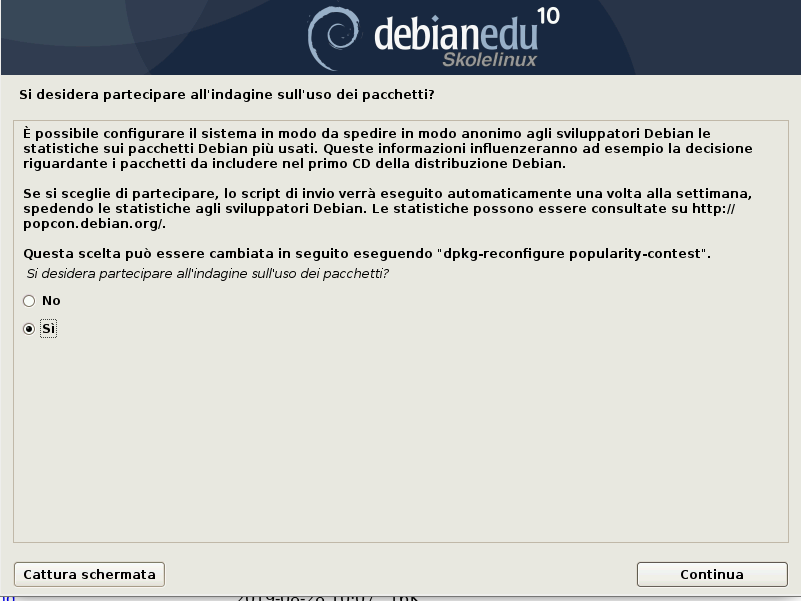
Password di root e del primo utente
Dopo aver inserito la password di root, verrà chiesto di creare un utente normale il "primo utente" per la rete Debian Edu. Questo account è molto importante: è l'account che verrà utilizzato per gestire la rete Skolelinux.
La password prescelta per questo utente deve avere una lunghezza di almeno 5 caratteri e deve essere diversa dal nome utente altrimenti il login non sarà possibile (anche se una password più breve e uguale al nome utente sarà accettata dal programma di installazione).
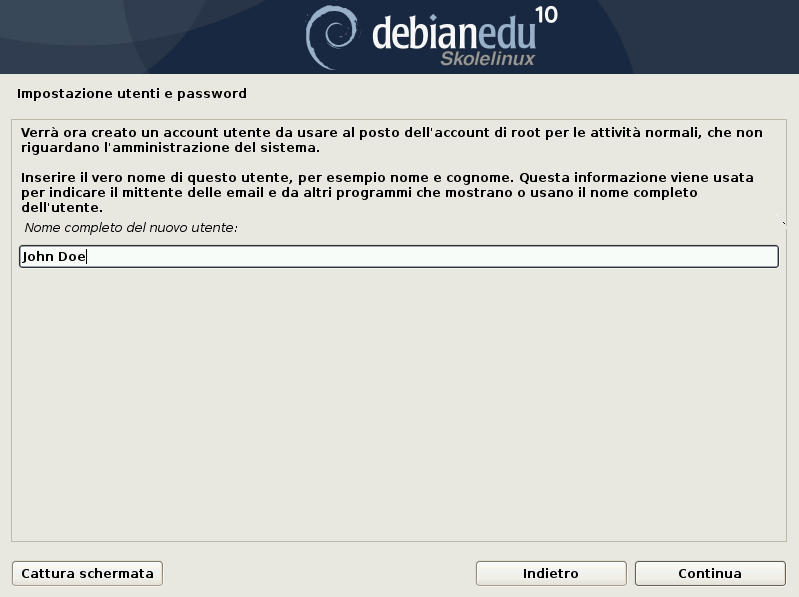
La scelta del primo utente
Il sistema viene installato
A questo punto il sistema viene installato in base al profilo scelto. Se il server LTSP è tra i profili selezionati, allora l'installazione rimarrà per un tempo piuttosto lungo nella fase "Finishing the installation - Running debian-edu-profile-udeb..."
Non resta che aspettare ... fino a che ...
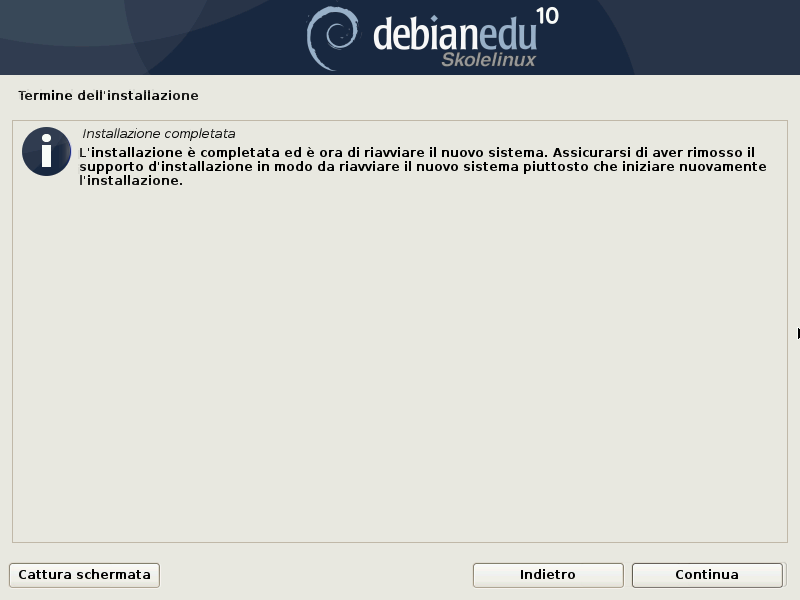
Dopo aver installato il server principale, ulteriori workstation linux dovrebbero essere installate via PXE, in quanto queste utilizzeranno automaticamente il proxy del server principale.
 La distribuzione Debian per la scuola
La distribuzione Debian per la scuola
